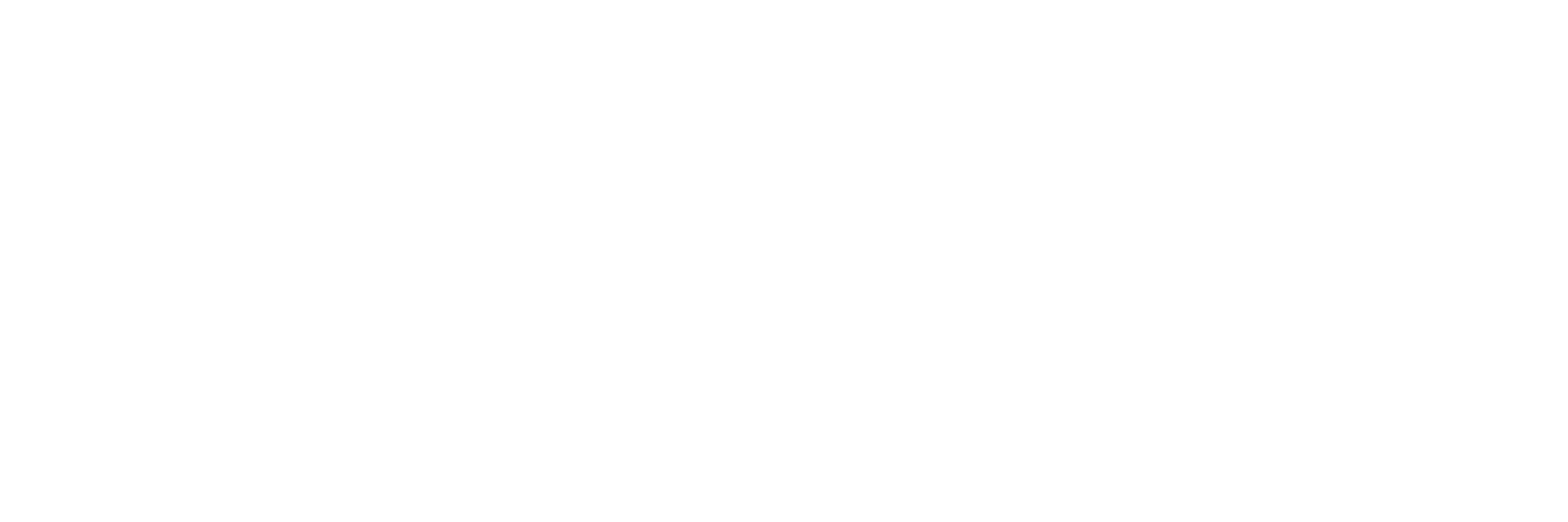Kom godt i gang med talegenkendelse
Find vejledninger og videoer, der kan hjælpe dig i gang med talegenkendelse.
Herunder finder du en video, hvor Henrik fra Omilon viser de nye funktioner i Dragon Case and Care. Bl.a. markér og korrigér.
Korrektur og dikteringspraksis
Små korte lyde kan blive frasorteret som støj. Tal så vidt muligt i halve/hele sætninger, så programmet har bedre mulighed for at støtte sig til sprogmodellen.
Vær opmærksom på at der kan være lidt latenstid, når optagelsen startes. Ikonet i Dragonbarren skal være grønt, for at optagelsen er aktiv.
Der findes ikke et endegyldigt tal. Programmet genberegner løbende sandsynligheder, så det vigtigste er at være vedholdende og korrigere fejl, når de opstår.
Med Leksikon-funktionen kan du sikre en bedre genkendelse af konkrete ord.
Lær hvordan du bruger Leksikon-funktionen med vores korte instruktionsvideo, som du finder her: Sådan virker Dragon
Dine rettelser bliver gemt, når du overfører tekst fra dikteringsboksen, eller når du lukker den applikation, som du taler direkte i, fx Word.
Du kan både rette med stemmen eller med tastaturet. Husk blot at rette inden du overfører teksten eller lukker tekstfeltet/applikationen, du dikterer i.
Du kan godt lave korrektioner i teksten, når optagelsen er stoppet (mikrofonen er rød). Her retter du blot med mus og tastatur.
Nej, men det sker, at brugeren bliver træt. Er du stresset og træt, vil det kunne ses på genkendelsen.
Kontrollér altid om cursorfokus er det rigtige sted inden, at du overfører teksten.
Programmet kan have ’hørt’ dig sige 'overfør tekst' ved en fejl.
Du kan hente det sidste tekst tilbage med kommandoen tilbagefør tekst eller via tilbagefør tekst-ikonet i dikteringsboksen.
Her er det vigtigt, at være opmærksom på 2 ting:
1. Indlæring af lyd/tekst
Hvordan DMO lærer af din diktering, afgøres i en sammenligning af input og endeligt output.
Hvis DMO skal indlære på baggrund af dette, så skal systemet bruge en måde at godkende teksten til indlæring. DMO kan få denne godkendelse enten ved brug af stemmekommandoen overfør tekst eller ved at overføre teksten via en mikrofon-genvej. Begge disse ting giver et signal i systemet om, at lyd/tekst skal sendes til indlæring.
Modsat så giver et klip/kopier/indsæt fra dikteringsboksen ikke noget signal til DMO om, at lyd/tekst skal sendes til indlæring. Dette skyldtes en generel antagelse om, at man ikke nødvendigvis er færdig med en diktering, fordi man trykker på klip/kopier i dikteringsboksen.
Hvis der dikteres direkte på cursoren f.eks. i Word, i journalsystemet eller i en browser, så sendes lyd/tekst til indlæring, når det tekstfelt, som der dikteres i, lukkes ned. Det vil altså sige, at hvis tekstfeltet lukkes ned uden, at der er lavet rettelser, så vil det forkerte blive sendt til indlæring.
En ekstra ting er, at hvis man er inaktiv i mere end 5 minutter, imens der er dikteret tekst, så sendes denne tekst også til indlæring.
Kort sagt: Hvis der dikteres i dikteringsboks, så skal man rette til inden, man overfører teksten og sørge for at overføre med mikrofontryk eller med overfør tekst-stemmekommando. Hvis der dikteres på cursor, så skal man rette til inden, man lukker tekstfeltet ned.
2. Brug af leksikon
Oplever du, at din talegenkendelse ikke genkender nogle bestemte ord eller udtryk, så er det vigtigt, at du bruger det indbyggede leksikon. Tryk på flammen i dragonbarren og vælg Administration af Leksikon. Her kan du nemt tilføje dine egne ord til Leksikon, så systemet i fremtiden kan genkende dem. Det eneste du skal gøre er at trykke på + i toppen af Leksikon-vinduet. Derudover kan du også lægge din egen lyd på ord og udtryk, som systemet har svært ved at genkende. Dette gøres ved at trykke på den store røde mikrofonknap med et museklik:
Hvis du gerne vil have en opfrisker på, hvordan Leksikon fungerer, så finder du vores instruktionsvideoer her: Sådan virker Dragon
Programmet har en indbygget logik i forhold til, hvornår der skal skrives med tal eller bogstaver. Tommelfingerreglen er, at tal under 10 bliver skrevet med bogstaver.
Du kan bruge kommandoen tallet 1, tallet 2, tallet 3 og så videre for at få programmet til at bruge tal.
Hvis du angiver et interval f.eks. fem til otte, vil programmet anvende tal.
Stemmekommandoer
Anvend stemmekommandoen åbn dikteringsboksen eller vis dikteringsboksen.
Du kan også sætte en genvejsknap op på mikrofonen under Indstillinger.
Den korrekte kommando er Slet ordet.
Programmet har lidt tolerance over for, at kommandoer ikke altid bliver sagt helt korrekt, men brugeroplevelsen forbedres ved at være omhyggelig og lære de rigtig kommandoer.
Kommandoen hedder Stop optagelsen.
Programmet har lidt tolerance over for, at kommandoer ikke altid bliver sagt helt korrekt, men brugeroplevelsen forbedres ved at være omhyggelig og lære de rigtig kommandoer.
Autotekster
Autotekster kaldes ofte standardtekster eller fraser.
Autotekster giver dig mulighed for hurtigt at indsætte en på forhånd gemt tekstskabelon igen og igen. Dermed sikrer du en ensartethed i kvaliteten af dit arbejde, samtidig med at effektiviseringen øges.
Autotekster kan laves med eller uden variabler [] (tryk ALT GR + 8 / 9 for at lave felterne). Variabler gør det muligt let at hoppe fra felt til felt i en autotekst. På den måde kan du hurtigt indsætte oplysninger som dato, navn osv. i autoteksten.
Variabler kan udfyldes med en standardværdi, vejledende tekst eller efterlades tom.
Se vores instruktionsvideo for at lære mere om autotekster: Sådan virker Dragon
Du kan også bruge vores øvelser for en pædagogisk gennemgang: Øvelser - Bliv fortrolig med Dragon
Henvend dig til den talegenkendelsesansvarlige i din organisation. Denne person ved, hvad der er muligt i din organisation.
Er der ikke en talegenkendelsesansvarlig i din organisation, er det muligvis fordi, det er os hos Omilon, der administrerer jeres talegenkendelse. I så fald kan du kontakte os, og så deler vi autoteksterne mellem jer.
Trin-for-trin-kommandoer
Trin-for-trin-kommandoer gør det muligt at lave personlige kommandoer, som kan udføre et eller flere tastaturtryk med en enkelt stemmekommando. Med andre ord giver trin-for-trin-kommandoer dig mulighed for at automatisere arbejdsprocesser, der vil kunne foretages med genvejstaster.
Trin-for-trin-kommandoer kan udelukkende simulere tastaturtryk.
Du finder en oversigt over alle trintyper under Hjælp i Dragon-menuen.
Se vores instruktionsvideo for at lære, hvordan du opretter og bruger trin-for-trin-kommandoer: Sådan virker Dragon
Du kan også bruge vores øvelser for en pædagogisk gennemgang: Øvelser - Bliv fortrolig med Dragon
Der kan være flere årsager til, at programmet skriver ordene i stedet for at udføre trin-for-trin-kommandoen.
- Der er ikke holdt pause mellem det, du dikterer, og trin-for-trin-kommandoen, du ønsker at udføre.
- Husk at holde blot 0,5-1 sekunds pause, så programmet kan registrere, at der er tale om en kommando og ikke fortsat diktering.
- Husk at holde blot 0,5-1 sekunds pause, så programmet kan registrere, at der er tale om en kommando og ikke fortsat diktering.
- Kontrollér at indholdet af Talt form på trin-for-trin-kommandoen ikke er for langt eller rummer forkortelser.
- Forkortelser, der udtales ét bogstav ad gangen, kan skrives som store bogstaver adskilt af mellemrum for at øge genkendelsen.
- Indgår der tal i navnet på trin-for-trin kommandoen er det vigtigt, at du har skrevet tallene med bogstaver. Hvis du f.eks. har en kommando, du kalder Kommando nr. 4 skal den talte form være kommando nummer fire.
- Du skal sikre dig, at du bruger den rigtige talekommando og husker navnet på trin-for-trin-kommandoen korrekt. Det er navnet under Talt form, du skal bruge, når du kalder kommandoen.