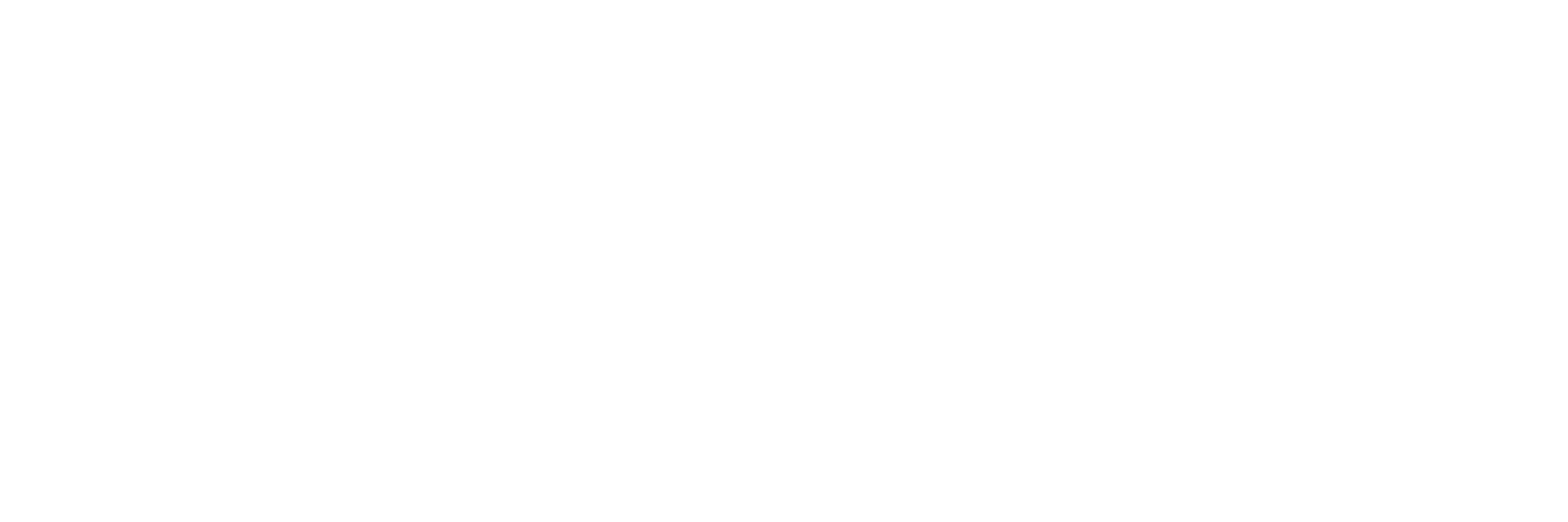Opsætning af mobiltelefon
På denne side finder du hjælp til opsætning af henholdsvis iPhone og Samsung (android) mobiltelefoner.
Opsætning af iPhone
Via Wi-Fi:
På Rådhuset og flere udvalgte lokationer er det muligt at benytte ”BOGER_GUEST_NET” (Dette trådløse netværk (Wi-Fi)
Husk at aktivere Wi-Fi når du skal bruge det.
WIFI Aktiveres under:
Indstillinger
Wi-Fi
For at nulstille din iPhone skal du gå til Indstillinger - Generelt - Overfør eller nulstil iPhone.
Sådan genstarter du iPhone X, 11, 12, 13 eller nyere
- Tryk på en af lydstyrkeknapperne og sideknappen samtidig, og hold dem inde, indtil mærket Sluk vises.
- Træk i mærket, og vent derefter i 30 sekunder, mens enheden slukker. Hvis din enhed er frossen eller ikke reagerer, kan du tvinge din enhed til at genstarte
- Hvis du vil tænde enheden igen, skal du holde sideknappen inde (på højre side af iPhone), indtil Apple-logoet vises.
Se hvordan du genstarter din iPhone på Apples hjemmeside - også ældre modeller.
Opsætning af Samsung Galaxy (Android)
Samsung Galaxy S24 128GB
Samsung Galaxy S24 256GB
Samsung Galaxy S24 PLUS 256GB
Samsung Galaxy S24 PLUS 512GB
Samsung Galaxy S24 Ultra 256GB
Samsung Galaxy S24 Ultra 512GB
Trin 1: Gå til Google konto-oprettelse
-
Åbn din webbrowser og gå til Google konto-oprettelse.
Trin 2: Udfyld dine oplysninger
-
Fornavn & Efternavn.
-
Brugernavn: Her skal du indtaste din arbejds-e-mailadresse, altså [brugernavn] @aabenraa.dk. Hvis den er ledig, vil Google godkende den. Hvis den allerede er taget, skal du prøve en anden variant.
-
Adgangskode: Vælg en sikker adgangskode og bekræft den ved at indtaste den igen.
-
Klik på Næste.
Trin 3: Bekræft dit telefonnummer
-
Google beder dig om at tilføje et telefonnummer for sikkerhed og gendannelse af konto. Indtast dit telefonnummer og tryk på Næste.
-
Du vil modtage en SMS med en bekræftelseskode. Indtast denne kode for at bekræfte telefonnummeret.
Trin 4: Angiv en gendannelses-e-mail (valgfrit)
-
Du kan tilføje en ekstra e-mailadresse, som Google kan bruge til at hjælpe dig med at gendanne din konto, hvis du mister adgang til den. Dette er valgfrit, men anbefales.
-
Klik på Næste.
Trin 5: Bekræft din fødselsdato og køn
-
Udfyld din fødselsdato og vælg dit køn.
-
Klik på Næste.
Trin 6: Accepter Googles vilkår
-
Læs Googles vilkår og privatlivspolitik. Når du har læst dem, klik på Jeg accepterer.
Trin 7: Færdig!
-
Du vil nu have oprettet din Google-konto med din arbejds-emailadresse på @aabenraa.dk. Du kan nu bruge din nye Google-konto til at få adgang til Gmail, Google Drive, YouTube og andre Google-tjenester.
-
Åbn "Indstillinger" på din telefon.
-
Tryk på "Wi-Fi" (eller "Netværk og internet" > "Wi-Fi", afhængigt af din enhed).
-
Vælg dit Wi-Fi-netværk fra listen over tilgængelige netværk.
-
Indtast adgangskoden, hvis det er nødvendigt.
-
Tryk på "Opret forbindelse", og du er online!
Tip: Hvis du har problemer, prøv at slå Wi-Fi fra og til igen eller genstart din telefon.
1. Find SIM-kortbakken
-
På de fleste Android-telefoner er SIM-kortbakken placeret enten på venstre eller højre side af telefonen.
-
Du vil se et lille hul, hvor du kan bruge et SIM-kortværktøj (eller en papirclips) til at åbne bakken.
2. Sluk din telefon (valgfrit)
-
Det er ikke nødvendigt at slukke telefonen, men det kan være en god idé at gøre det for at undgå eventuelle problemer.
3. Åbn SIM-kortbakken
-
Brug SIM-kortværktøjet eller en papirclips til at trykke forsigtigt i hullet ved siden af SIM-kortbakken.
-
Bakken vil poppe ud, og du kan tage den ud af telefonen.
4. Indsæt SIM-kortet
-
Fjern den gamle SIM-kortbakke og læg SIM-kortet i bakken. Sørg for, at SIM-kortet ligger korrekt med de metalliske kontakter nedad og hjørnet afkortet, så det passer i bakken.
-
Hvis din telefon har et microSD-kort, kan du også indsætte det i bakken, hvis den understøtter det.
5. Sæt bakken tilbage
-
Sæt SIM-kortbakken forsigtigt tilbage i telefonen og sørg for, at den er lukket korrekt.
6. Tænd telefonen (hvis du slukkede den)
-
Når SIM-kortet er på plads, kan du tænde telefonen igen, og den bør registrere SIM-kortet og få forbindelse til mobilnetværket.
Her er en simpel guide til, hvordan du kan sætte din arbejdsmail op på Outlook-appen til Android:
Trin 1: Download og installer Outlook-appen
-
Åbn Google Play Store på din Android-enhed.
-
Søg efter Outlook og vælg den officielle app fra Microsoft.
-
Klik på Installer og vent på, at den bliver færdig med at downloade og installere.
Trin 2: Åbn Outlook-appen
-
Når appen er installeret, skal du åbne den ved at trykke på Outlook-ikonet.
Trin 3: Tilføj din arbejdsmail
-
Når Outlook åbnes, vil du blive bedt om at logge ind. Hvis du ikke ser denne skærm, kan du gå til Indstillinger og vælge Tilføj konto.
-
Indtast din arbejdsmailadresse og tryk Fortsæt.
-
Indtast din adgangskode (hvis du bliver bedt om det) og tryk på Log ind.
-
Outlook vil nu forsøge at konfigurere din konto automatisk. Hvis det lykkes, vil du blive sendt videre til din indbakke.
Trin 4: Kom i gang
Når din arbejdsmail er opsat, kan du begynde at sende og modtage e-mails via Outlook-appen på din Android-enhed.
Det var det! Din arbejdsmail er nu klar til brug på Outlook-appen.
Trin 1: Gå til Indstillinger
-
Åbn Indstillinger-appen på din Android-telefon.
Trin 2: Find menuen for nulstilling
-
Rul ned og vælg System (i nogle versioner kan det stå "Generelt" eller "Avanceret").
-
Vælg Nulstil eller Nulstil telefonen (dette kan variere afhængigt af telefonens mærke og Android-version).
Trin 3: Vælg fabriksnulstilling
-
Tryk på Nulstil indstillinger eller Fabriksdata-nulstilling. Du vil blive advaret om, at dette vil slette alle data, apps og indstillinger på telefonen.
-
Vigtigt: Hvis du har apps eller data, du vil beholde, skal du sørge for at tage backup af dem, før du fortsætter.
Trin 4: Bekræft nulstillingen
-
Du vil blive bedt om at bekræfte, at du vil fortsætte med nulstillingen. Tryk på Nulstil telefon eller Slet alt for at bekræfte.
-
Hvis du har en låseskærmskode, vil du blive bedt om at indtaste den.
Trin 5: Vent på nulstillingen
-
Din telefon vil nu begynde at nulstille sig selv, hvilket kan tage et par minutter.
-
Når nulstillingen er færdig, vil telefonen automatisk genstarte og vende tilbage til fabriksindstillingerne.
Trin 6: Sæt telefonen op igen
-
Når telefonen er nulstillet, vil du blive mødt af opsætningsskærmen, som du først så, da du fik telefonen. Følg instruktionerne for at opsætte telefonen, vælge sprog, logge ind på din Google-konto osv.
Og så er din telefon nu som ny!
HUSK
For at sikre kommunes post, herunder også følsomme oplysninger, SKAL kommunens telefoner være forsynet med FaceID og kode eller Touch ID og kode.