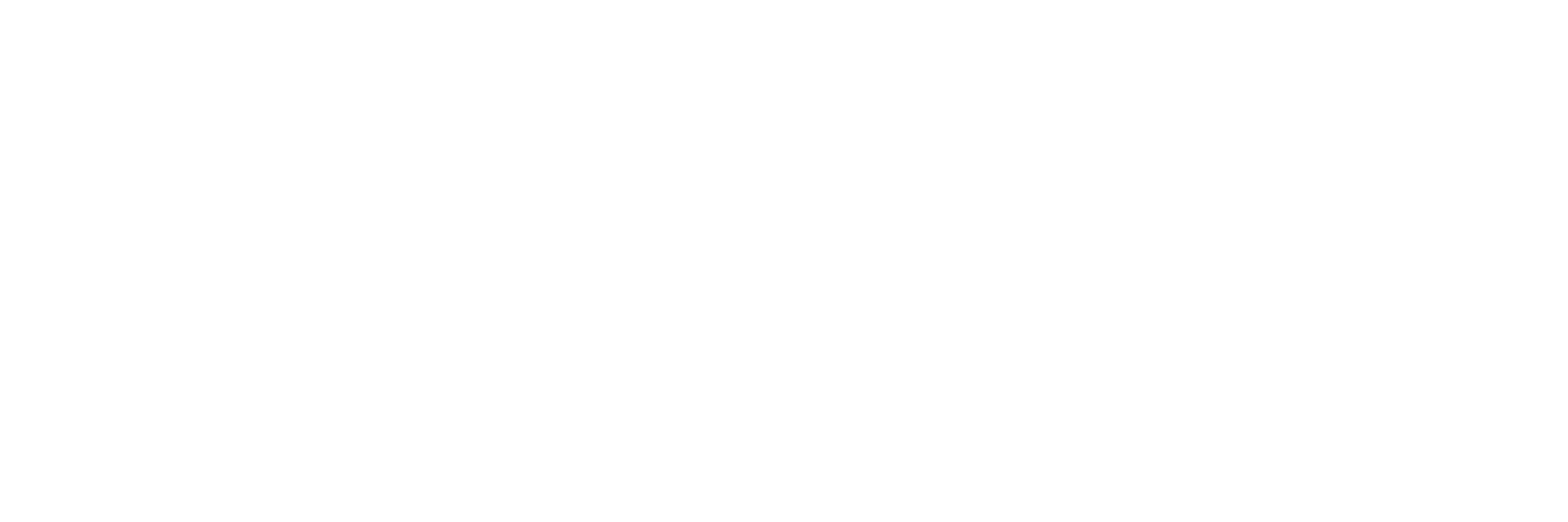GPT-Trainer - Customizations
Der er mange indstillinger til din chatbot.
Mange af disse er op til dig, men nogle er ret vigtige. Nogle af indstillingerne er ikke beskrevet her. Der er mange funktioner, som kun hører sig til nichede cases.
Nederst i højre (eller venstre) hjørne kan du se chatboblen. Her kan du med det samme se, de ændringer du laver.
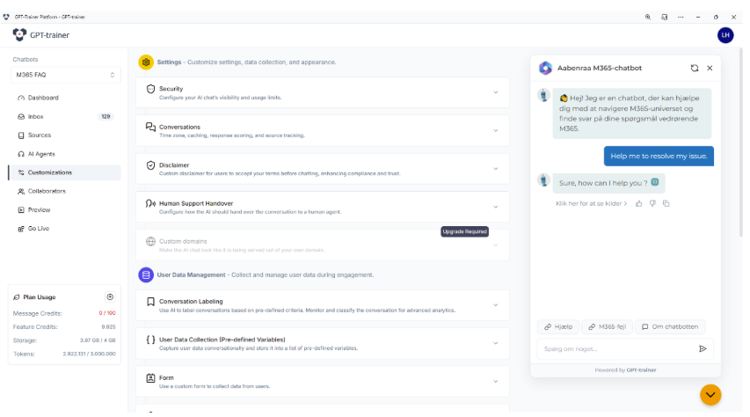
Synligheden af din chatbot afgør hvem kan tilgå den. Så længe den er i test, kan du sætte den til private. Når den offentliggøres, vil den ofte stå til public, og Allow All Domains er sat til.
Message Rate Limit afgør hvor mange beskeder en bruger må skrive inden for kort tid. Her anbefales 15 beskeder hver 300 sekunder.
Limit Reached Warning er den besked, der bliver vist når denne begrænsning overstiges. Eksempel: Ikke så hurtigt. Begrænsningen er på 15 beskeder pr. 5. minut.
Default AI Error Message er en catch-all fejlbesked, som bliver vist, hvis noget går galt. Eksempel: Der skete desværre en fejl. Prøv igen senere.
Message Credits Limit er forældet, og skal stå på -1 beskedcredits hver måned.
Chatbot Time Zone skal som udgangspunkt bare sættes til Europe/Copenhagen.
Det anbefales kraftigt at Chat Session Caching sættes til og History Storage Duration sættes til 1 uge.
Response Actions, In-text Citations, og Source Access anbefales alle at være sat til.
Dette er en besked i markdown-format, som bliver vist til brugeren inden de kan benytte chatbotten. Også her er der en datasikkerhedsforanstaltning. Du er velkommen til at skrive din egen, men det er vigtigt at benytte lejligheden til at påminde brugeren om, at de ikke må dele sensitiv information med chatbotten.
Husk at opdatere denne besked, så den korrekt afspejler de indstillinger, du har valgt.
Her er en skabelon, der kan få dig i gang:
## Inden du går i gang...
Vær opmærksom på, at du **IKKE** må dele sensitiv eller fortrolig information, som muligvis kan være brud på GDPR-reglerne.
Læs mere om Kunstig Intelligens og GDPR her: *https://medarbejderportalen.aabenraa.dk/ki-gdpr*
For at sikre kvalitet og sikkerhed, har et begrænset antal medarbejdere adgang til din samtale med chatbotten.
Din samtale gemmes i din browser i op til 7 dage.
Din identitet forbliver anonym.
---
Accept Button Label er den knap man trykker på for at acceptere. Eksempel: Okay, det er forstået!
Mange af disse indstillinger er op til dig, men det anbefales at Chat Auto-Open sættes til OFF.
Husk, at det skal være tilstrækkeligt tydeligt, at der er tale om en chat med en chatbot, og ikke med et rigtigt menneske.
AI Response Style anbefales at sættes Streaming. Dette gør det også tydeligt for brugeren, at de skriver med en chatbot.
Initial Messages er de første beskeder, chatbotten sender til brugeren. Eksempel: 👋 Hej! Jeg er en chatbot, der kan hjælpe dig med at finde svar på dine spørgsmål vedrørende Aabenraa Kommune.
Hvis du ønsker at benytte avatar, som er det lille billede af den, du skriver med, så kan det være en god idé at benytte et billede, som også kommunikerer, at brugeren skriver med en chatbot, og ikke et menneske. Hjemmesiden, robohash.org, kan bruges til at generere robot-avatars.
En flot farvepalette kan gøre din chatbot let genkendelig. Et godt tip er, at Chatbot Message Color er en relativt lys farve og User Message Color er en lidt mørkere farve. Brug eventuelt farverne fra hjemmesiden, som chatbotten skal være på, eller find en farvepalette på colorhunt.co.
Her er nogle af Aabenraa Kommunes Farver:
![]() #E5F0F1
#E5F0F1 ![]() #0070BA
#0070BA ![]() #F59C00
#F59C00
Custom Placeholder Text er den tekst, der vises i tekstfeltet før der bliver skrevet noget. Eksempel: Spørg om noget...
Source Button Label er en lille menu, der kan foldes ud for at vise de anvendte kilder. Eksempel: Klik her for at se kilder
Dette kan tilføje mærkater til samtaler ud fra nogle kriterier. Disse mærkater kan ses i indbakken.
Disse lægger sig som knapper over tekstfeltet. Hvis brugeren trykker på dem, kan der ske forskellige ting:
User Message skriver en besked for brugeren. Dette kan være godt til at vise brugeren hvordan de eventuelt kan skrive til chatbotten, og hvilke svar den kan give.
Navigate to URL er en knap, der leder brugeren direkte videre til et link.
Send Email åbner brugerens standardapp til at sende mails, og udfylder automatisk til-feltet. Dette er rigtig godt til ’kontakt’ eller ’support’.
Her kan du styre hvilket ikon, brugeren skal trykke på, for at skrive med din chatbot. Dette gælder kun widgettilstand/chat boble.
Det anbefales at flyttet ikonet til højre side og benytte dette ikon: