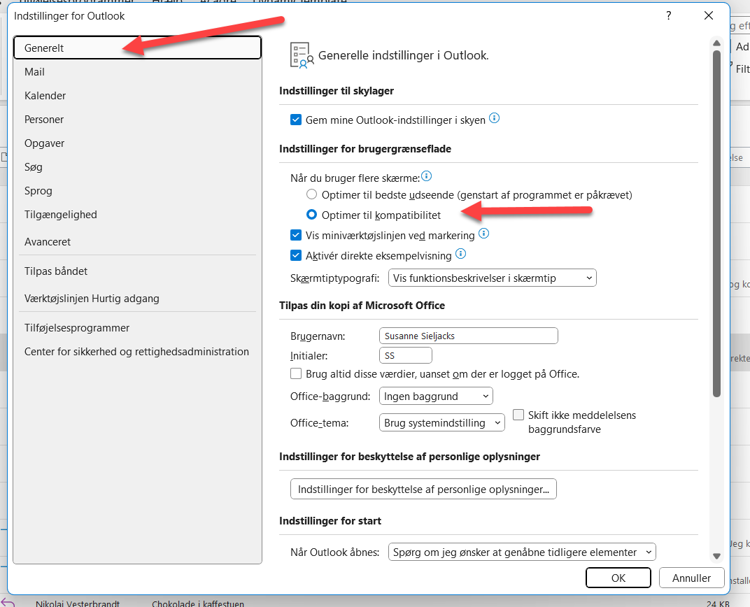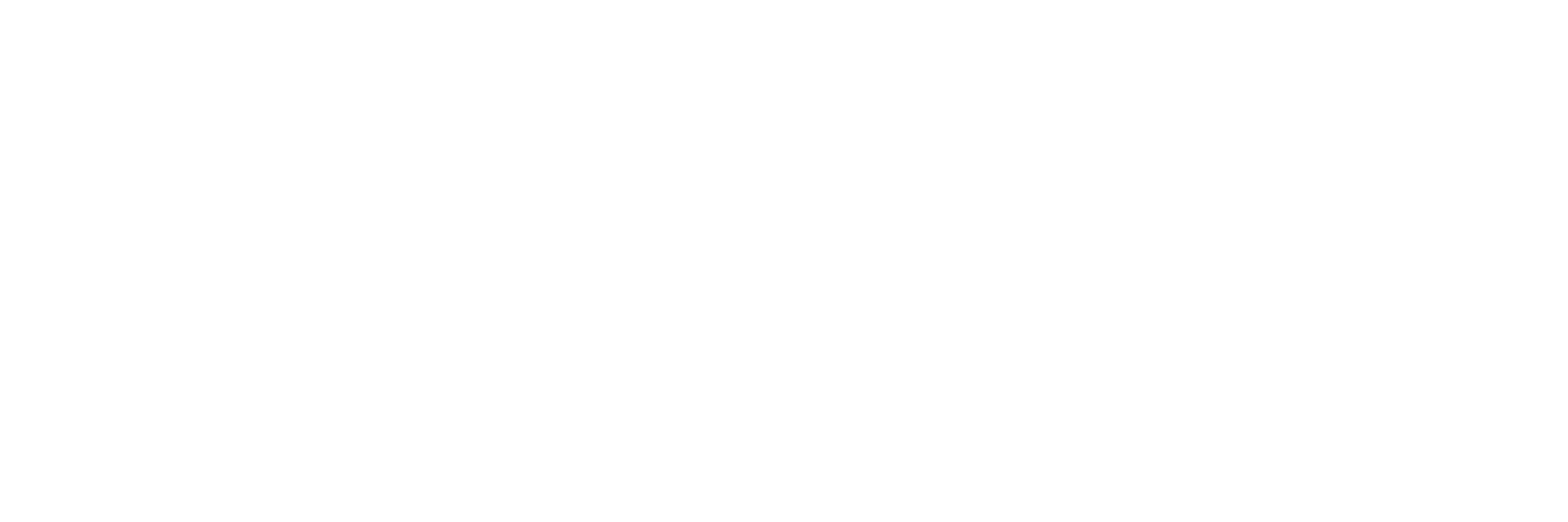Efter indrullering af din PC
Når din PC er klar efter indrullering, kan du på denne side finde guides, der hjælper dig med at lære din din PC med Windows 11 og M365 at kende.
Vil du vide, hvordan du kommer godt i gang med din indrullerede PC?
Kom godt i gang vejledning - personlige computere og delecomputer type 1 Kom godt i gang vejledning - delecomputer type 2 (light)Har kan du se, hvilke programmer der er gjort klar til M365
Programliste til M365Har du generelle spørgsmål til M365?
Generelle spørgsmål vedr. M365Ofte stillede spørgsmål
-
Tjek først om det er installeret på din PC: du skal kunne fremsøge det i søgefeltet på proceslinjen eller i listen under Alle i startmenuen (se billedet nedenfor). Hvis ikke du kan fremsøge det er det ikke installeret på din PC.
-
Hvis ikke det er installeret skal du tjekke, om det er tilgængeligt i firmaportalen - hvis programmet findes dér, kan du selv installere det.
-
Har du endnu ikke fundet dét program du søger, bedes du kigge i programlisten øverst på siden. (Status på programmer). Listen indeholder ALLE de programmer som IT er bekendt med, der skal gøres tilgængelige i M365 samt en status på, hvor langt vi er med dem. Kun programmer med flueben i alle tre faser er godkendt til installation hos slutbrugere, og du kan først forvente at få et program, eller at det for den sags skyld virker, når det er godkendt i alle tre faser. Vi har nok at se til, så vær tålmodig mens vi forsøger at gøre alle dine programmer klar til brug uden for Citrix. OBS: hvis et program du bruger mangler på listen skal du melde det ind i IT-Helpdesk via denne opgaveformular.
-
Hvis et program du mangler imidlertid står angivet til at være fuldført i alle tre faser, skyldes din manglende adgang formentlig en fejl, eller at du ikke har de fornødne rettigheder. Kontakt i så fald IT via samme opgaveformular i IT-Helpdesk, og vi vil hurtigst forsøge at hjælpe dig.

Hvis du har glemt din pinkode til Windows Hello, kan du logge ind med dit almindelige brugernavn og kode.
Fremfor at udfylde Adgangskoden under dit navn, skal du i stedet klikke på Anden bruger nede i venstre hjørne:
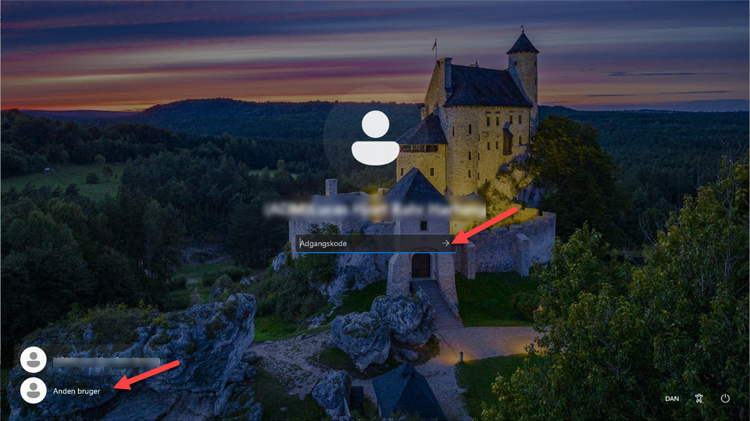
Herefter logger du ind med dit brugernavn og din dertilhørende adgangskode:
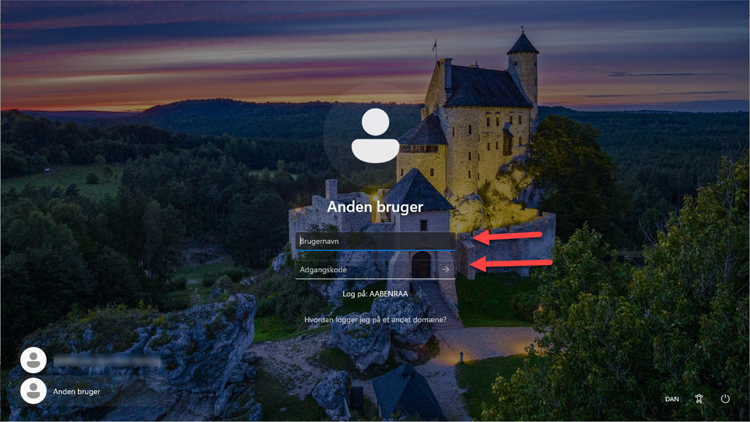
Sådan skifter du Pinkode på Windows Hello når du er logget ind med "anden bruger"
I søgefeltet skrives Indstilling - derefter vælges Indstillinger System

Vælg Konti og derefter Indstillinger for logon
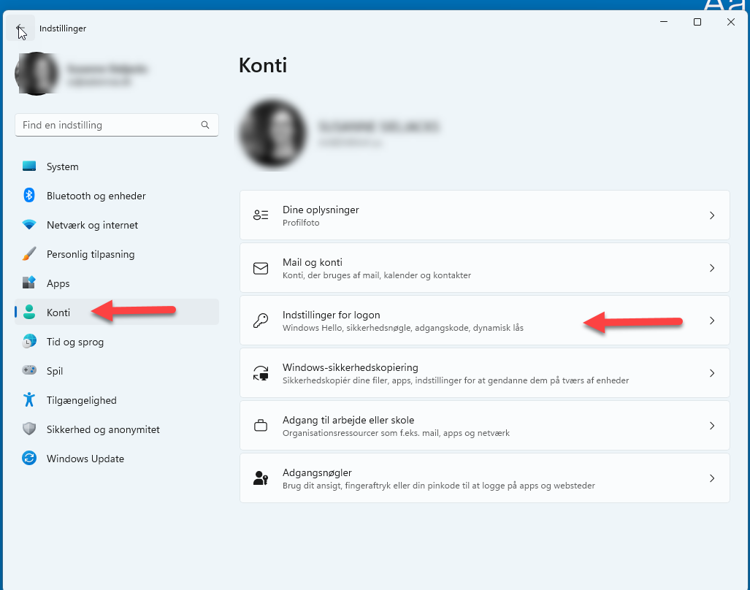
Klik på PIN (Windows Hello) og når den er foldet ud, skal du klikke på Jeg har glemt min pinkode
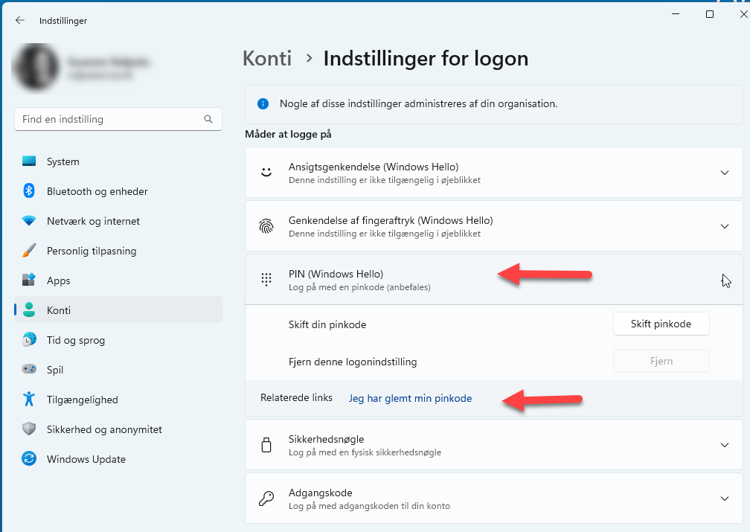
Log på med dit Windows-login

Herefter skal du bruge Microsoft Authenticator for at godkende logonanmodningen.

Skriv den nye pinkode begge steder og vælg OK.

Hvis du er låst ude, eller ikke kan huske dit kodeord/password, kan du nu selv låse din konto op via hjemmesiden https://kode.aabenraa.dk/
Sørg for at dit OneDrive er aktiveret - dette kan du gøre ved at fremsøge det i søgefeltet på proceslinjen og åbne det.

Kig desuden til højre på proceslinjen, hvor du kan finde det blå OneDrive-ikon - måske du lige skal åbne pilen op. Hvis ikke du er logget på skal du gøre det. Når OneDrive starter og begynder at synkronisere burde det blive aktiveret, og en genvej burde dukke frem i Stifinderen, hvis du lukker og åbner den igen.

Hvis dette ikke virker, bedes du lave en M365-opgave til Helpdesk.
Åbn din Stifinder. Dine drev skulle gerne være tilgængelige under ''Denne pc''. Hvis ikke bedes du lave en M365-opgave til Helpdesk.

Du kan ved at klikke på linket nedenfor få instruktion i, hvordan du gør. Ved hjælp af Lenovo System Update kan du bl.a. opdatere drivere på din PC, hvilket i visse tilfælde kan løse skærmproblemer og lignende.
Ja, det kan du sagtens.
1. Åbn søgefeltet, klik på de tre prikker i højre hjørne og tilgå dernæst Søgeindstillinger.

2. En visning dukker frem. Her kan du justere søgetilladelser - eksempelvis kan du slå websøgning fra, som vist på billedet nedenfor:

Via dette link finder du en vejledning i, hvordan man eksporterer sine favoritter fra Chrome eller Edge, for dernæst at importere dem igen i den browser du ønsker at anvende.
Vi anbefaler at man bruger Edge, som er standardbrowseren. Du kan hente Chrome i firmaportalen, hvis du har behov for det.
I Citrix har du måske anvendt Citrix Director til at se og fjernstyre en andens skærm. I M365 kan du gør det via Microsoft Teams - både i videomøder såvel som videoopkald, som du kan starte op fra en chat eksempelvis.
Når du er i et videoopkald skal du blot bede kollegaen om at dele sin skærm. Klik på ''Tag kontrol'' øverst på skærmen i videoopkaldet. Når kollegaen har givet tilladelse kan du fjernstyre.
Microsoft To-Do, en del af M365-pakken, vil blive lanceret, når vores e-mail-postkasser (Exchange) er flyttet online i starten af 2025. Indtil da virker det ikke, og i stedet kan I fortsætte med at bruge opgavefunktionen i Outlook som hidtil. Alle eksisterende opgaver i Outlook vil være tilgængelige i M365 efter indrulleringen, så I kan arbejde videre uden afbrydelser.
Tilpas dine skærmindstillinger i Windows 11
Når din computer er indrulleret i M365, vil Windows 11 automatisk anvende nogle standardindstillinger, som ikke nødvendigvis passer til dine præferencer eller arbejdsstation. Derfor kan det være en god idé at justere dine skærmindstillinger, så de passer bedre til dine behov.
Sådan tilgår du skærmindstillinger
For at finde dine skærmindstillinger kan du enten søge efter "skærmindstillinger" i startmenuen, eller højreklikke på skrivebordet og vælge "Skærmindstillinger" fra menuen.

Tilpasning af flere skærme
Hvis du arbejder med flere skærme, kan du opleve, at dine skærme viser det samme indhold. For at ændre dette, skal du vælge indstillingen "Udvid skrivebordet til denne skærm" i stedet for "Dubler skrivebordet".

Når du har flere skærme, kan du i øvrigt justere, hvordan de er placeret i forhold til hinanden. Sørg for, at rækkefølgen af skærmene på computeren matcher den fysiske opsætning. Prøv dig frem for at finde ud af, hvilken skærm der er "Skærm 1", "Skærm 2", osv., og træk dem i skærmindstillingerne, så de passer til din opsætning.
Indstilling af hovedskærm
Hvis din startmenu eller programmer åbner på den forkerte skærm, når du trykker på Windows-tasten, kan du ændre hovedskærmen. Vælg den skærm, du vil bruge som hovedskærm, og sæt den som "Hovedskærm" i skærmindstillingerne. Denne skærm vil herefter være forbundet med Windows-tasten og vil være den primære skærm til åbning af programmer og menuer.
1. Åbn Outlook: Outlook er allerede installeret på din PC, men ikke via et ikon på skrivebordet. Søg på Outlook i søgefeltet på proceslinjen i bunden af skærmen og klik på programmet.
2. Navigér til Kontoindstillinger: Klik på Filer i øverste venstre hjørne. Vælg Kontoindstillinger og derefter Kontoindstillinger igen i dropdown-menuen.
3. Tilføj Fællespostkasse: Klik på Ny. Skriv mailadressen på fællespostkassen (er du i tvivl om hvad den hedder, kan du gå i Citrix og se det), og vælg derefter Opret forbindelse. Kommer der en loginboks frem skal du blot logge på med dit eget login – din egen aabenraa-mail samt tilhørende kode.


4. Genstart Outlook: Herefter skal du lukke Outlook og åbne den igen. Kommer der ved genstart af programmet en loginboks, skal du blot logge på med dit eget login. Vær sikker på, at det er din egen mailadresse der står der, før du klikker på Næste.
I stedet for at bruge appen Kalender på eksempelvis Iphone skal du fremover bruge Microsoft Outlook. Dette skulle gerne løse problematikken, og i øvrigt får du yderligere funktionalitet i appen.
Nedenfor følger en vejledning i, hvordan du downloader og sætter Outlook-appen op.
1. Hent Microsoft Outlook i Appstore eller Google Play
2. Åbn Microsoft Outlook
3. Vælg tilføj konto

4. Skriv din mailadresse og klik på Tilføj konto

5. Slå "Brug avancerede indstillinger" til...

6. Herefter udfyldes følgende, hvis det ikke er forhåndsudfyldt:
Mailadresse: Skiv hele din mail
Adgangskode: Skriv din adgangskode
Server: post.aabenraa.dk
Domæne: aabenraa.local
Brugernavn: Dine initialer
7. Klik på Log på

8. Du bliver nu spurgt om du vil tilføje en anden konto - Vælg Måske senere.

9. Herefter får du adgang til din postkasse. Når du bliver spurgt om du vil Aktivere meddelelser, så klik på Aktivér

Hvis den ene kalender ikke vises korrekt, når du har 2 kalendere åben, så prøv følgende:
- Åbn Outlook
- Gå under Filer
- Gå til Indstillinger
- Under Generelt, skal du sikre, at "Optimér til kompabilitet".
- Vælg OK
- Genstart Outlook