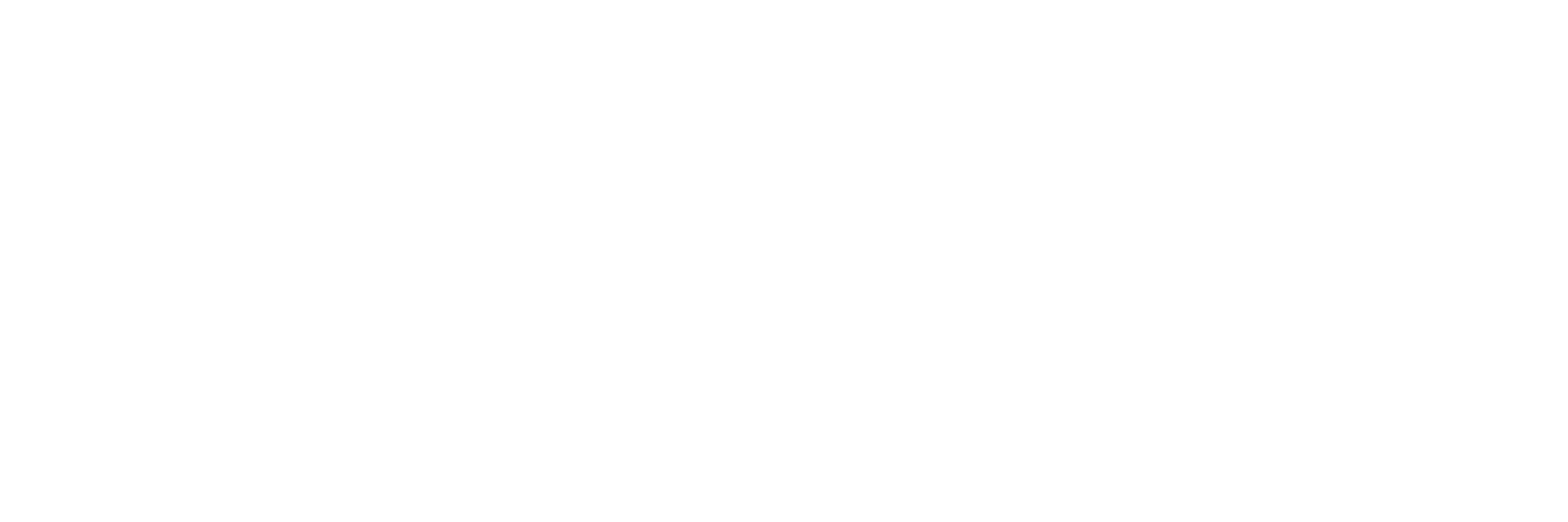Generelle spørgsmål
Hvad er M365, og hvordan påvirker det mig?
Generelle spørgsmål
Når du får M365 får du også Windows 11. Dette er selve fundamentet, der får din PC til at fungere. Det hjælper dig med at åbne programmer, gemme filer og bruge din computer. Windows 11 har et nyt design og arbejder tæt sammen med M365, så du kan bruge Office-programmerne mere effektivt.
Funktionaliteter såsom Værktøjslinjen, Stifinder, Klippeværktøj og Paint er alt sammen Windows-funktionalitet.
Med Microsoft 365 (M365) bliver din arbejdsoplevelse enklere og mere effektiv sammenlignet med Citrix. Her er nogle af de væsentligste forskelle:
- Én login-proces: I stedet for at logge på både din PC og Citrix, skal du med M365 kun logge på din PC. Herefter vil alle dine programmer og filer være direkte tilgængelige på PC'en.
- Samling af programmer og filer: Hvor du tidligere har haft programmer og filer både indenfor og udenfor Citrix, ligger alt nu samlet ét sted. Dette gør det lettere at holde styr på dine dokumenter og applikationer.
- Nye muligheder: Med M365 får du adgang til både de programmer, du kender, samt en række nye værktøjer, der kan forbedre din arbejdsdag. Dette inkluderer blandt andet Teams samt SharePoint og OneDrive.
- Forbedret samarbejde: Når dine filer er placeret på de skybaserede drev, vil din mulighed for at samarbejde og dele dokumenter blive væsentligt forbedret. Du kan nemt dele og arbejde i dokumenter i realtid med dine kolleger, både fra din PC og mobile enheder.
- Tilgængelighed: M365 gør det muligt at tilgå dine office-programmer og filer på drev fra forskellige enheder, hvilket giver dig større fleksibilitet og mobilitet i dit arbejde.
Overgangen til M365 vil derfor ikke kun gøre din daglige arbejdsproces mere strømlinet, men også åbne op for nye måder at arbejde og samarbejde på, hvilket i sidste ende løfter din samlede brugeroplevelse.
Microsoft 365 indeholder en masse værktøjer der kan hjælpe dig med at skabe værdifuldt indhold, kommunikere og samarbejde internt og eksternt, gemme og dele filer samt organisere opgaver.
Alt efter hvor i kommunen du er ansat er det dog vidt forskelligt, hvor relevante M365-værktøjerne er i din hverdag. Det øvrige systemlandskab, journaliseringspligt, retten til aktindsigt og kommunens informationssikkerhedsregler betyder, at M365 for mange ikke kan stå alene. Acadre, diverse fagsystemer og Medarbejderportalen er blot nogle af de værktøjer, som også er vigtige at forholde sig til, hvis vi skal kunne forstå helheden af den digitale værktøjskasse du som medarbejder i Aabenraa Kommune potentielt kan få adgang til, når det kommer til produktivitet og samarbejde.
Værktøjskassen er kompleks, men nedenfor har IT gjort et forsøg på at give et overblik. Illustrationen skal tages for dét den er - et overblik, som ikke tager højde for specifikke fagsystemer, infoportaler med mere.
Illustrationen er under udarbejdelse!
Office-programmerne i M365 ligner dem, du kender fra Citrix. Word, Excel, PowerPoint og Outlook er blevet opdateret til den nyeste version og bliver fremover opdateret automatisk af Microsoft. De er desuden blevet mere brugervenlige og har flere muligheder for samarbejde og deling. De vil også være tilgængelige på mobile enheder.
Udover de programmer du kender, introducerer vi med M365 en række nye værktøjer som Microsoft Teams til samarbejde, OneNote til noter, To-Do til opgavestyring, Planner til projektstyring og Forms til spørgeskemaer og Clipchamp til videoredigering.
Er du interesseret i at vide mere om, hvordan man bruger de nye værktøjer, kan du eksempelvis tilgå e-læring fra Microsofts egen hjemmeside her.
OBS: Microsoft To-Do vil blive lanceret, når vores e-mail-postkasser (Exchange) er flyttet online senest d. 1. april. Indtil da kan I fortsætte med at bruge opgavefunktionen i Outlook. Alle eksisterende opgaver i Outlook vil være tilgængelige i M365 efter indrulleringen, så du kan arbejde videre uden afbrydelser.
Med Microsoft 365 (M365) bliver dine filer nu gemt online i "skyen", dvs. på eksterne servere, som Microsoft ejer og administrerer. Dette betyder, at dine data og dokumenter ikke længere er begrænset til fysiske servere på Rådhuset, men i stedet er tilgængelige via internettet.
Fordelene ved cloudbaserede tjenester er:
- Tilgængelighed: Du kan tilgå dine filer fra enhver arbejdscomputer samt mobil enhed med internetforbindelse. Det gør det nemmere at arbejde hjemmefra eller på farten.
- Fleksibilitet: Skyen giver dig mulighed for at arbejde, hvor og hvornår det passer dig bedst, hvilket øger din arbejdsfleksibilitet.
- Sikkerhed: Dine filer er beskyttet i skyen med avancerede sikkerhedsforanstaltninger, så du kan føle dig tryg ved, at dine data er sikre.
Ja, M365 har avancerede sikkerhedsfunktioner, der beskytter dine data. Det er mindst lige så sikkert som Citrix, men du skal stadig følge kommunens informationssikkerhedsregler, og filer som har relation til en sag skal fortsat journaliseres i Acadre eller et andet fagsystem.
Når du har fået en M365-licens må du installere de relevante M365-apps, eks. Teams, OneDrive og Outlook på dine mobile enheder fra App Store (iPhone/iPad) eller Google Play (Android-enheder) og logge ind med din arbejdsmail og adgangskode. Din enhed sikkerhedsscreenes, og hvis den godkendes får du adgang.
Du behøver dermed ikke yderligere licenser, eks. Citrix, for at kunne tilgå M365 på dine mobile enheder.
Med M365 kan du bruge værktøjer som Teams, OneDrive og Outlook på din mobiltelefon eller tablet. Du skal downloade de relevante apps fra App Store (iPhone/iPad) eller Google Play (Android-enheder) og logge ind med din arbejdsmail og adgangskode. Én fælles indgang til pakken er appen Microsoft 365.
Du kan også tilgå produkterne i en browser via Office.com.
Spørgsmål til udrulning af M365
En fuld udrulning af Microsoft 365 (M365) i Aabenraa Kommune indebærer, at alle medarbejdere som bruger en PC eller mobil enhed i sit arbejde, får tildelt en M365-licens samt indrulleret sit udstyr i administrationsportalen Intune, som gør det muligt for IT-afdelingen at administrere, opdatere og sikre enhederne løbende.
Alt dette kommer til at foregå i to faser:
Fase 1: Indrullering af PC'er og overgang fra Citrix til M365
- Indrullering af PC'er: De PC'er som skal bruges fremover skal indrulleres. PC'er bliver nulstillet og geninstalleret med Windows 11 og M365.
- Overgangsperiode: Frem mod slutningen af 2024 kan du arbejde parallelt i M365 og Citrix. Citrix gøres tilgængeligt via et skrivebordsikon - nøjagtig som du er vant til. Når Citrix lukkes ned, vil ikonet blive fjernet.
- Programmer: Efter overgangen vil alle programmer, som tidligere var tilgængelige i Citrix eller installeret udenfor Citrix, være tilgængelige direkte på PC'en.
- Filer: P-drev og fællesdrev i Citrix gøres tilgængelige direkte på PC'en, og de filer som fortsat skal anvendes, skal over tid flyttes ud i OneDrive og Sharepoint, som bliver de nye lagringspladser. Læs mere under filer på denne side eller under Forberedelse af dine filer
- Uddannelse og træning: Fokus vil være på at uddanne og træne ledere og medarbejdere i brugen af M365 på PC'er og i skiftet fra Citrix til M365.
Fase 2: Konsolidering og indrullering af mobile enheder
- Konsolidering af M365: Når fundamentet er på plads sættes der fokus på nye funktionaliteter og muligheder i M365, som ikke blev prioriteret i fase 1.
- Mobile enheder: Først i anden fase vil vi fokusere på indrullering af mobile enheder, såsom tablets og mobiltelefoner. Medarbejdere, som allerede har fået indrulleret deres PC og tildelt en M365-licens, kan dog godt installere M365-apps på deres arbejdsenheder før den officielle indrullering af mobile enheder.
Løbende indsatser:
- For at sikre et helstøbt teknologiskifte med M365 foregår der i løbet af hele udrulningsprojektet en række aktiviteter, herunder et adgangsstyringsprojekt, udfasning af lokale servere samt flytning af filer, som til sammen skal sikre en mere tidssvarende IT-platform, samt sikrer at vi udnytter M365 bedst muligt.
Fase 1:
Omfanget af fase 1 uddybes ovenfor. Indrullering af PC'er har det primære fokus frem mod udgangen af 2024.
Fase 2:
Vi er i gang med at planlægge fase 2 og det er endnu uvist, hvornår den påbegyndes.
Fase 1:
I første fase har vi som nævnt fokus på at indrullere PC'er samt udfasning af Citrix til fordel for M365. På dedikerede undersider kan du læse mere om, hvordan du forbereder dig før, under og efter indrullering af din PC - hvad enten du er leder eller blot almindelig slutbruger.
Du finder alle undersiderne her, inkl. brugbar viden før, under og efter indrullering.
Fase 2:
Vi er i gang med at planlægge fase 2.
Ofte stillede spørgsmål om brugen af M365
-
Tjek først om det er installeret på din PC: du skal kunne fremsøge det i søgefeltet på proceslinjen eller i listen under Alle i startmenuen (se billedet nedenfor). Hvis ikke du kan fremsøge det er det ikke installeret på din PC. Det kan også være det ligger som tilgængeligt som en favorit/bogmærke i din internetbrowser.
-
Hvis ikke du kan finde det der, så tjek om du har adgang til firmaportalen og om det er tilgængeligt der - hvis programmet findes dér, kan du selv installere det.
-
Hvis du endnu ikke har fundet dit program, skyldes din manglende adgang formentlig en fejl, eller at du ikke har de fornødne rettigheder. Kontakt i så fald IT-Helpdesk.

Hvis du har glemt din pinkode til Windows Hello, kan du logge ind med dit almindelige brugernavn og kode.
Fremfor at udfylde Adgangskoden under dit navn, skal du i stedet klikke på Anden bruger nede i venstre hjørne:
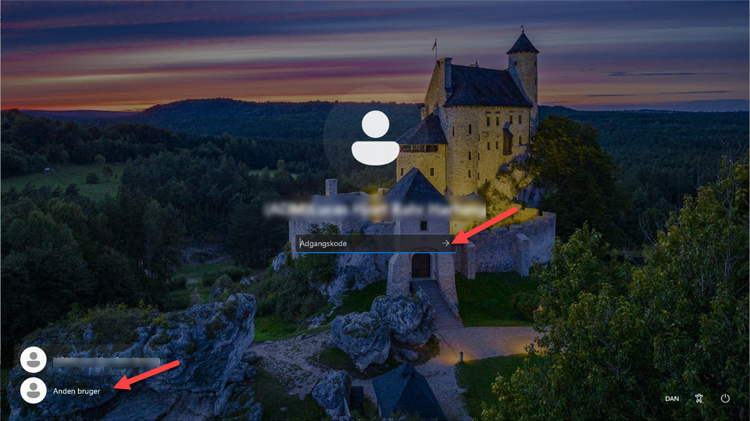
Herefter logger du ind med dit brugernavn og din dertilhørende adgangskode:
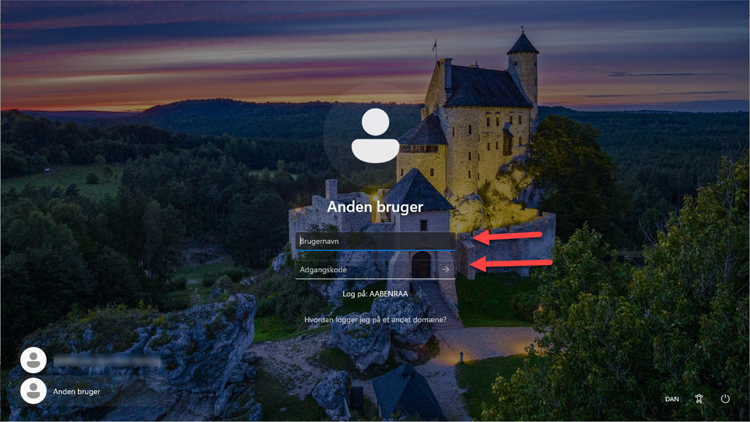
Sådan skifter du Pinkode på Windows Hello når du er logget ind med "anden bruger"
I søgefeltet skrives Indstilling - derefter vælges Indstillinger System

Vælg Konti og derefter Indstillinger for logon
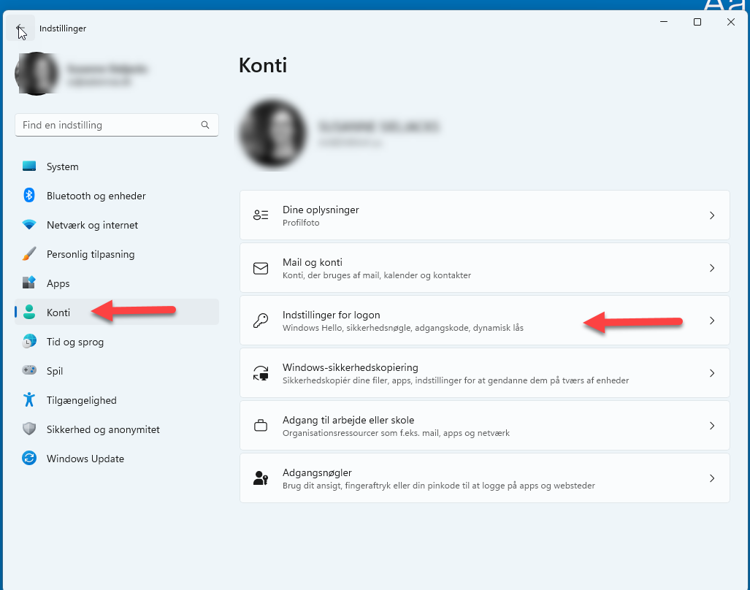
Klik på PIN (Windows Hello) og når den er foldet ud, skal du klikke på Jeg har glemt min pinkode
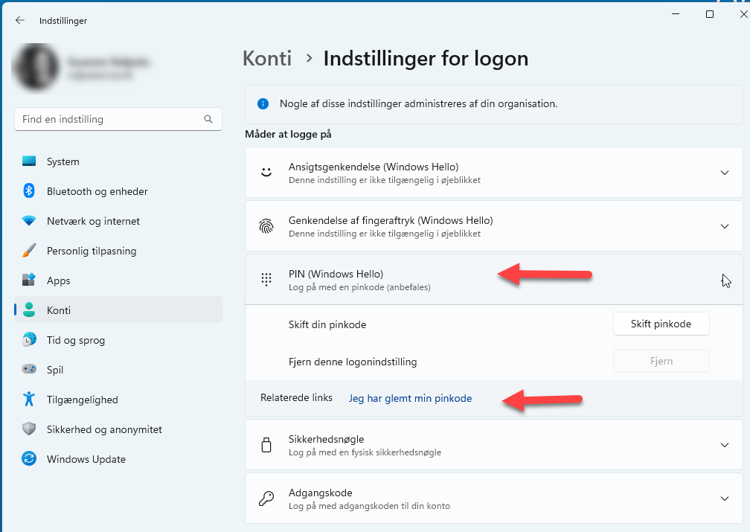
Log på med dit Windows-login

Herefter skal du bruge Microsoft Authenticator for at godkende logonanmodningen.

Skriv den nye pinkode begge steder og vælg OK.

OBS: vejledningen tager udgangspunkt i, hvordan det ser ud på en iPad/iPhone, men kan også i store træk bruges til Android-enheder.
OBS: Hvis du ikke endnu har koblet din arbejdskonto sammen med Microsoft Authenticator, bør du i stedet læse ''Hvordan sætter jeg Microsoft Authenticator op første gang?'' ovenfor.
Hvis du har problemer med Authenticator kan det være en god idé at forbinde den på ny.
Gå til denne side:
My Sign-Ins | Security Info | Microsoft.com (Log på, hvis du ikke logges ind automatisk.)
Klik på SLET ud for den Microsoft Authenticator, der ikke virker.
Klik på + Tilføj logonmetode
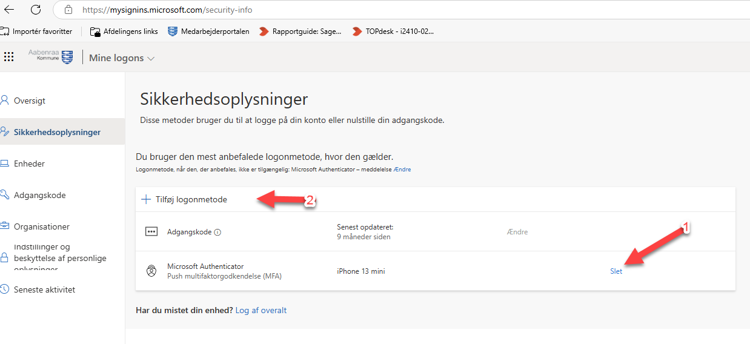
Klik på Microsoft Authenticator

Følg vejledningen på skærmen - og hav din mobil klar, da du skal QR-koden med Microsoft Authenticator-appen.
Slutteligt i vejledningen skal du slutte af med at skrive det 2-cifrede nummer der vises på skærmen, i din Microsoft Authenticator-app.
Herefter har du fået din konto forbundet på ny.
Hvis du er låst ude, eller ikke kan huske dit kodeord/password, kan du nu selv låse din konto op via hjemmesiden https://kode.aabenraa.dk/
Sørg for at dit OneDrive er aktiveret - dette kan du gøre ved at fremsøge det i søgefeltet på proceslinjen og åbne det.

Kig desuden til højre på proceslinjen, hvor du kan finde det blå OneDrive-ikon - måske du lige skal åbne pilen op. Hvis ikke du er logget på skal du gøre det. Når OneDrive starter og begynder at synkronisere burde det blive aktiveret, og en genvej burde dukke frem i Stifinderen, hvis du lukker og åbner den igen.

Hvis dette ikke virker, bedes du lave en M365-opgave til Helpdesk.
Åbn din Stifinder. Dine drev skulle gerne være tilgængelige under ''Denne pc''. Hvis ikke bedes du lave en M365-opgave til Helpdesk.

For at sikre en mere ensartet og stabil mailoplevelse understøtter IT-afdelingen kun Microsoft Outlook-appen til mail og kalender på mobile enheder fremover. Hvis du tidligere har brugt de indbyggede mail- og kalenderapps (fx Apples Mail-app på iPhone), skal du downloade og bruge Outlook-appen i stedet, da vi ikke længere supporterer de andre løsninger. Outlook-appen er optimeret til M365 og sikrer en mere stabil synkronisering.
Du kan hente Microsoft Outlook-appen via App Store, Google Play, eller hvor du henter dine apps.
Har du brug for vejledning i, hvordan du sætter appen op, kan du følge denne vejledning.
På Android enheder
Åbn Outlook app på din mobilenhed
Klik på profilbillede/ikon med initialer i øverste venstre hjørne
Klik på tandhjul (indstillinger) nederst til venstre
Klik på Kontakter
Aktivér Synkroniser kontakter

Tillad at Outlook får adgang til dine kontakter

På Apple enheder
Åbn Outlook app på din mobilenhed
Klik på profilbillede/ikon med initialer i øverste venstre hjørne
Klik på tandhjul (indstillinger) nederst til venstre
Klik på Kontakter

Klik på Gem kontakter

Vælg Gem på min iPhone

Herefter vælg Fortsæt
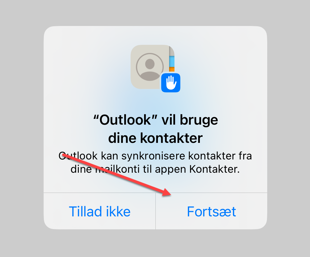
Vælg Del alle (?) kontakter

Åbn Outlook
Navigér til Kontoindstillinger: Klik på Filer i øverste venstre hjørne. Vælg Kontoindstillinger og derefter Kontoindstillinger igen i dropdown-menuen.
Klik på Redigér

Klik på Flere indstillinger

Klik på Avanceret

Hvis der står nogle postkasser under Åbn følgende yderligere postkasser, klik på den/de postkasse(r)og vælg Fjern. Det skal evt. gøres pr. Postkasse, hvis der er flere.
Der må ikke være flueben i Hent delte mapper (se nedenstående billede)

Derefter klik Anvend/OK
Klik herefter på Næste -> Udført og LUK.
Når alle dialogbokse er lukket, så luk Outlook ned. Åbn igen og tilknyt de nye postkasser på den rigtige måde.
FØR du tilknytter nye postkasser, skal du sørge for at fjerne de gamle inden. Se vejledning i punktet herover: Hvordan fjerner jeg fællespostkasser – hvis de er oprettet på den ”gamle” måde
1. Åbn Outlook: Outlook er allerede installeret på din PC, men ikke via et ikon på skrivebordet. Søg på Outlook i søgefeltet på proceslinjen i bunden af skærmen og klik på programmet.
2. Navigér til Kontoindstillinger: Klik på Filer i øverste venstre hjørne. Vælg Kontoindstillinger og derefter Kontoindstillinger igen i dropdown-menuen.
3. Tilføj Fællespostkasse: Klik på Ny. Skriv mailadressen på fællespostkassen (er du i tvivl om hvad den hedder, kan du gå i Citrix og se det), og vælg derefter Opret forbindelse.
Hvis den kommer op med en dialogboks og beder dig tage stilling til om det er Microsoft 365, Outlook.com eller Exchange m.fl. så vælg Exchange

Kommer der en loginboks frem skal du blot logge på med dit eget login – din egen aabenraa-mail samt tilhørende kode. Vælg Log på som anden bruger, og skriv så din egen mail og derefter tilhørende "Citrix-kode".


4. Genstart Outlook: Herefter skal du lukke Outlook og åbne den igen. Kommer der ved genstart af programmet en loginboks, skal du blot logge på med dit eget login. Vær sikker på, at det er din egen mailadresse der står der, før du klikker på Næste.
Du kan ved at klikke på linket nedenfor få instruktion i, hvordan du gør. Ved hjælp af Lenovo System Update kan du bl.a. opdatere drivere på din PC, hvilket i visse tilfælde kan løse skærmproblemer og lignende.
Ja, det kan du sagtens.
1. Åbn søgefeltet, klik på de tre prikker i højre hjørne og tilgå dernæst Søgeindstillinger.

2. En visning dukker frem. Her kan du justere søgetilladelser - eksempelvis kan du slå websøgning fra, som vist på billedet nedenfor:

Via dette link finder du en vejledning i, hvordan man eksporterer sine favoritter fra Chrome eller Edge, for dernæst at importere dem igen i den browser du ønsker at anvende.
Vi anbefaler at man bruger Edge, som er standardbrowseren. Du kan hente Chrome i firmaportalen, hvis du har behov for det.
I Citrix har du måske anvendt Citrix Director til at se og fjernstyre en andens skærm. I M365 kan du gør det via Microsoft Teams - både i videomøder såvel som videoopkald, som du kan starte op fra en chat eksempelvis.
Når du er i et videoopkald skal du blot bede kollegaen om at dele sin skærm. Klik på ''Tag kontrol'' øverst på skærmen i videoopkaldet. Når kollegaen har givet tilladelse kan du fjernstyre.
Tilpas dine skærmindstillinger i Windows 11
Når din computer er indrulleret i M365, vil Windows 11 automatisk anvende nogle standardindstillinger, som ikke nødvendigvis passer til dine præferencer eller arbejdsstation. Derfor kan det være en god idé at justere dine skærmindstillinger, så de passer bedre til dine behov.
Sådan tilgår du skærmindstillinger
For at finde dine skærmindstillinger kan du enten søge efter "skærmindstillinger" i startmenuen, eller højreklikke på skrivebordet og vælge "Skærmindstillinger" fra menuen.

Tilpasning af flere skærme
Hvis du arbejder med flere skærme, kan du opleve, at dine skærme viser det samme indhold. For at ændre dette, skal du vælge indstillingen "Udvid skrivebordet til denne skærm" i stedet for "Dubler skrivebordet".

Når du har flere skærme, kan du i øvrigt justere, hvordan de er placeret i forhold til hinanden. Sørg for, at rækkefølgen af skærmene på computeren matcher den fysiske opsætning. Prøv dig frem for at finde ud af, hvilken skærm der er "Skærm 1", "Skærm 2", osv., og træk dem i skærmindstillingerne, så de passer til din opsætning.
Indstilling af hovedskærm
Hvis din startmenu eller programmer åbner på den forkerte skærm, når du trykker på Windows-tasten, kan du ændre hovedskærmen. Vælg den skærm, du vil bruge som hovedskærm, og sæt den som "Hovedskærm" i skærmindstillingerne. Denne skærm vil herefter være forbundet med Windows-tasten og vil være den primære skærm til åbning af programmer og menuer.
Hvis den ene kalender ikke vises korrekt, når du har 2 kalendere åben, så prøv følgende:
- Åbn Outlook
- Gå under Filer
- Gå til Indstillinger
- Under Generelt, skal du sikre, at "Optimér til kompabilitet".
- Vælg OK
- Genstart Outlook
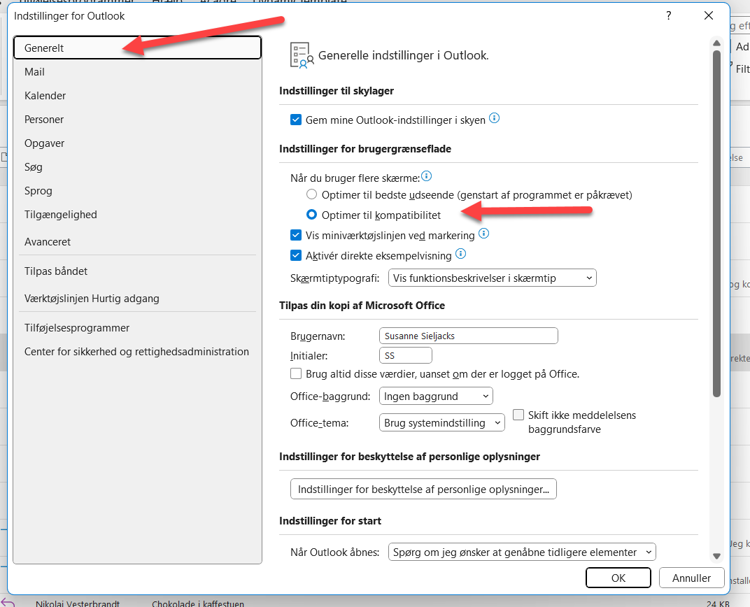
For at ændre, så PDF-filer åbner i Adobe Acrobat Reader, kan du følge disse trin:
- Skriv Standardapps i søgefeltet
- Åbn Standardapps
- Skriv .pdf i søgefeltet eller scroll ned til Vælg standardapps efter filtype og skriv .pdf i søgefeltet
- Hvis Adobe Acrobat ikke er valgt på listen under, så klik på programmet, der står der
- Vælg Adobe Acrobat (Reader) fra listen over tilgængelige programmer.
Dette skulle sikre, at PDF-filer åbner i Adobe Reader.
Hvis du oplever, at dine mails ikke åbner i Outlook, skal du gå ind i standardapps og ændre .msg til programmet Outlook.
- Skriv Standardapps i søgefeltet
- Åbn Standardapps
- Skriv .msg i søgefeltet eller scroll ned til Vælg standardapps efter filtype og skriv .msg i søgefeltet
- Hvis Outlook ikke er valgt på listen under, så klik på programmet, der står der
- Vælg Outlook fra listen over tilgængelige programmer.
Dette skulle sikre, at msg-filer åbner i Outlook.
Kun relevant, hvis du bruger OS2Faktor!
- Når du får din indrullerede computer er det vigtigt, at du aktiverer OS2faktor.
OS2faktor er allerede installeret.
Du finder programmet nederst til højre i proceslinjen, ved at klikke på pilen.
Højreklik på ikonet for at åbne menuen og klik ”aktiver enhed”

Navngiv din 2-faktor enhed, som er din PC. Giv din PC et passende navn og klik Gem navn.

Du bliver nu bedt om at lave en 4-cifret pinkode for OS2Faktor, der er unik for din PC. Når du har valgt din pinkode, bliver du bedt om at verificere din identitet vha. dit private MitID. Kommer du til at lukke vinduet før du får verificeret din identitet, kan du højreklikke på OS2faktor igen i din proceslinje, og dernæst vælge ”Udfør aktivering med MitID”.
Når du har verificeret med MitID, er processen gennemført.
Dette kan du læse mere om på siden Filer, OneDrive og Teams.
Log ind i Outlook Online - https://outlook.office.com
Gå til Kalender
Vælg Tilføj kalender
Vælg Tilføj fra katalog
Under Vælg en konto, der søges fra: Vælg din egen mailadresse
Der hvor der står Angiv et nanvn eller en mailadresse, skriver du den ønskede kollegas navn.
Klik på kollegaens navn i listen, der kommer frem.
Under Føj til kan du vælge, hvor kalenderen skal placeres – vælg evt. Andre kalendere
Klik på Tilføj
Nu fremgår din kollegas navn under Andre kalendere.
Vi oplever i øjeblikket en mindre fejl i Microsoft Teams klienten, hvor enkelte brugere opdager, at et eller flere teams pludselig forsvinder fra oversigten – selvom man stadig er medlem af teamet. Det kan ske for enkelte teams – men ikke nødvendigvis alle. Fejlen er kendt af Microsoft, men den er endnu ikke løst i den version af Teams, vi anvender i kommunen.
Er du en af dem der oplever fejlen, kan du forsøge følgende for at afhjælpe det:
🔧 Sådan får du teamet tilbage
-
Søg efter teamet
Brug søgefeltet øverst i Teams-appen og skriv teamets navn.
👉 Hvis det dukker op: Klik på teamet og du kommer ind på det. Det kan trigge, at teamet igen vises i oversigten. -
Tjek om det er skjult
Scroll helt ned i venstremenuen under “Teams” og klik på “Skjulte teams”.
👉 Hvis navnet står der: hold musen over navnet, klik på ... og dernæst “Vis“. -
Prøv via browser
Gå til https://teams.microsoft.com og gå til oversigten over dine teams.
👉 Hvis teamet vises her, så klik dig ind i det – det kan få det til at dukke op igen i appen. -
Genstart Teams-appen
Luk Teams helt ned (højreklik på ikonet i proceslinjen → “Afslut”) og åbn det igen. -
Log ud og log ind igen
Prøv at logge ud af Teams-appen (klik på initialer øverste højre hjørne) og logge ind igen. Dette kan genopfriske forbindelsen og måske få de manglende teams til at dukke op igen.
📞 Hvis det ikke virker
Hvis du stadig ikke kan se teamet i oversigten, så kontakt IT-Helpdesk, så vi kan hjælpe dig videre.