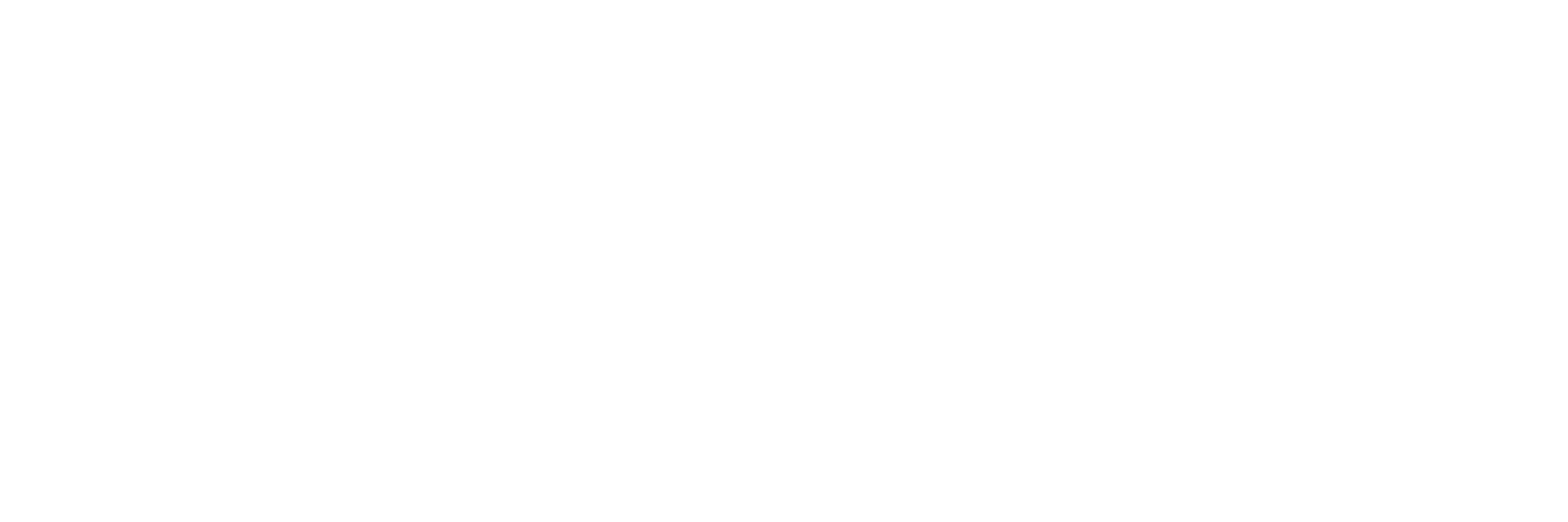Outlook - mailsignatur, autosvar og kalender
Autosvar, signatur og kalender.
AUTOSVAR (IKKE TILSTEDE)
Sættes på ved fravær på mere end 1 arbejdsdag.
Det er vigtigt, at mailafsenderen tydeligt kan se, at henvendelsen ikke bliver håndteret, mens du er fraværende.
Når man sætter autosvar på sin mail, er det vigtigt, at modtageren kan se:
- hvornår man er tilbage
- hvem der kan kontaktes i stedet på mail (samme kanal) - inklusive kontaktoplysninger. Angiv gerne en gruppepostkasse.
- at vedkommende ikke kan forvente svar/håndtering af mailen i fraværsperioden.
Private oplysninger om fraværsårsag bør ikke fremgå. Ferie kan dog evt. fremgå (vurder selv – tænk over, at oplysningen kan misbruges).
Obs: ved opsætning i Outlook husk at sætte skrifttypen til Verdana 10.
Eksempel på autosvar:
Tak for din henvendelse.
Jeg er ikke på kontoret og vender først tilbage den 11. juli 2017. Mine mails videresendes ikke.
Hvis din henvendelse haster, kan du kontakte min kollega xx på xx@aabenraa.dk eller send din mail til postkassen xx@aabenraa.dk (F.eks. post@aabenraa.dk)
Venlig hilsen
Anders And
Assistent
Byg, Natur & Miljø
Telefon: 73 76 76 76
E-mail: xx@aabenraa.dk
Aabenraa Kommune
Plan, Teknik & Miljø
Skelbækvej 2, 6200 Aabenraa
www.aabenraa.dk
SIGNATUR
Der skal sættes en autosignatur på alle mails, som følger nedenstående skabelon med sort tekst str. 10 i Verdana og med blå link til mail og hjemmeside:
Venlig hilsen
Anders And
Assistent
Byg, Natur & Miljø
Telefon: 73 76 76 76
E-mail: xx@aabenraa.dk
Aabenraa Kommune
Plan, Teknik & Miljø
Skelbækvej 2, 6200 Aabenraa
www.aabenraa.dk
Afhængig af arbejdsfunktionen suppleres med mobiltelefon og EAN.
Din Outlook-kalender skal altid være ajour med møder og fravær. Omstillingen og andre kollegaer skal kunne se, hvornår du kan træffes. I forhold til møder er det vigtigt, at du også lægger evt. køretid i kalenderen, således at din faktiske tilstedeværelse på kontoret vises.
Husk også at sætte længere fravær som ferie og orlov i kalenderen. Sæt status til ’Ikke til stede’ og skriv i kalenderaftalen hvornår du er tilbage – det giver et hurtigt overblik.
Hvis du bruger kalenderen til at booke egne opgaver og lignende, skal det fremgå, at du er til at træffe. Sæt tiden som ledig, hvis du har mulighed for at løse opgaven på et andet tidspunkt. Du kan evt. vælge at skrive ”På kontoret” som starten af din kalenderaftale.Det er væsentligt, at også møder, der er lagt ind som serie med gentagelser, holdes ajour, dvs. at de aflyses, når de ikke afholdes.På samme måde skal du være omhyggelig med at besvare mødeindkaldelser, dvs. acceptere, afslå eller hvad der nu er det rigtige. Når du modtager en mødeinvitation, kan du vælge mellem tre måder at acceptere på:
- Rediger svar før afsendelse – her får du mulighed for at skrive en besked til afsender
- Send svar nu – her sendes svaret straks
I begge tilfælde registres dit svar og arrangøren kan se, om du deltager i møde - Send ikke svar – her bliver mødet synlig i din kalender, men arrangøren kan ikke se, om du deltager. Det gør det meget besværligt for mødearrangøren at få overblik over deltagelsen. så besvar altid med ”Send svaret nu” eller ”Rediger svaret før afsendelse” og bær over med de svarmails, du får som mødearrangør.
Mere generel information om Outlook samt brug af internet og sociale medier finder du på medarbejderportalen under ”Hjælp til alle – IT og digitalisering – Digital post / papirpost – Brug af e-post og internet”